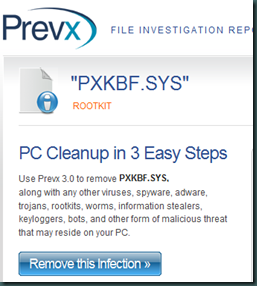After Office Web Apps was installed on our SharePoint 2010 server, we could not access the site any more with ERROR 500. We tried to restart IIS by typing “IISReset” in command line console and even rebooted the server. The problem did not disappear. Finally it turned out the Office Web Apps did not correctly update the web.config file in folder “C:\inetpub\wwwroot\wss\VirtualDirectories\80\”. To fix it, just remove “<staticContent />” from the configuration file. Here is the sample of the file with problem:
<staticContent>
<mimeMap fileExtension=".atomsvc" mimeType="application/atomsvc+xml" />
<remove fileExtension=".svg" />
<mimeMap fileExtension=".svg" mimeType="image/svg+xml" />
</staticContent>
<staticContent />
</system.webServer>